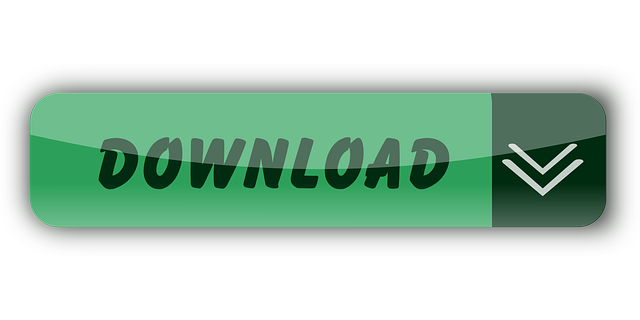Home » Samsung » How to transfer photos from your Samsung Galaxy S3 to a PC
- How To Pictures From Samsung Galaxy S3 To Mac Pro
- How To Pictures From Samsung Galaxy S3 To Macbook Pro
- Samsung Galaxy S3 Cases
- How To Pictures From Samsung Galaxy S3 To Mac Iphone
- Samsung Galaxy S3 Battery
Nov 18, 2016 Part 2: How to Recover Lost Data from Broken Samsung Galaxy Phone with Kies. Besides the method mentioned about, you could also pull out of the data on the phone with Samsung Kies or Smart Switch. However, you need to make sure only screen was broken or black. Then connect the phone to computer and turn on USB debugging.
Using sharing options on your Samsung Galaxy S3 and computer. Here are ways to transfer photos from your Samsung Galaxy S3 to a computer using the sharing options of your devices. Transfer photos from your Samsung Galaxy S3 to your computer via Bluetooth. To do so, you need to make sure your computer has a Bluetooth option. Samsung Galaxy S3 Transfer files from / to computer or Mac. First, install and launch the program on your computer. Then take out the USB cable and connect your Samsung Glaxy S3 phone to Mac. To transfer and manage files on your Samsung Galaxy phone, one of the first things you should do is connect your phone to your computer.
All the news on Samsung Galaxy S3 in our articles.
How to transfer photos from your Samsung Galaxy S3 to a PC?
Your Samsung Galaxy S3 refuses to let you use the camera because of storage problems ? It can happen when your Samsung Galaxy S3 has too many medias on it and a small internal memory.
This is why we chose to teach you about how to transfer photos from your Samsung Galaxy S3 to a computer, for example, through a dedicated application, so you can normally use your Samsung Galaxy S3 again.
Transfer photos with a USB cable from your Samsung Galaxy S3 to your computer
You normally received a USB cable in the same box as your Samsung Galaxy S3 when you bought it.
The USB cable can either recharge your Samsung Galaxy S3 or connect it to your computer.
To transfer photos from your Samsung Galaxy S3 to a computermake sure your device and your computer are powered, and create a new folder on your computer that will receive the photos.
Then connect your phone, with the cable, to your computer.
Our other articles on Samsung Galaxy S3 can help you.
Your phone appears then as a removable disk. Click on it's file, either called 'Removable disk' or 'Samsung Galaxy S3'. The file 'internal storage' or 'phone' is the one you want to open to transfer photos from your Samsung Galaxy S3 to a computer. Every picture of your Samsung Galaxy S3 is in this folder.
Now select them and drag them to the new file on your computer.
You can now delete them from your Samsung Galaxy S3.
Transfer photos from your Samsung Galaxy S3 to your computer via memory card
U he diva keygen mac. You may have in your Samsung Galaxy S3 an external memory card in which you saved pictures or apps.
If you want to transfer your phone's photos onto that card, you can do so. First, you could simply do it via a dedicated application.
Otherwise, simply select a picture on your phone, and choose to move it onto the 'SD card' in the picture's 'Option' menu. To transfer photos from your Samsung Galaxy S3 memory card to a computer, you must turn off your device and take out the memory card.
Then put it in the proper card reader of your computer.
Memory cards on phone are Micro SD cards, you need an SD card converter, often sold with the Micro SD card, so your computer can read it.
If your computer doesn't have a card reader, you can buy one in a specialized store or online.
At last, to transfer photos from your Samsung Galaxy S3 to a computer, just open the memory card file on your computer, select the photos you'd like to transfer, and drag them to a new file on your computer.
Using sharing options on your Samsung Galaxy S3 and computer
Here are ways to transfer photos from your Samsung Galaxy S3 to a computer using the sharing options of your devices.
Transfer photos from your Samsung Galaxy S3 to your computer via Bluetooth
To do so, you need to make sure your computer has a Bluetooth option.

If so, turn the Bluetooth in the 'Settings' menu'. Do the same for your Samsung Galaxy S3, or simply use a dedicated application. You now have to pair your devices together.
When you turned the Bluetooth on your Samsung Galaxy S3, menu appeared, searching for other devices connected via Bluetooth. Find your computer's name and select it.
Wait a few seconds, and the two will be paired ! Once it is done, go to 'Gallery' and select the photos you want to transfer.
Then, tap on the 'Share' icon represented by two dots connected to one.
Select 'Bluetooth', then your computer's name.
Now wait, your photos are transferring!
Transfer photos from your Samsung Galaxy S3 to your computer via email
To transfer photos from your Samsung Galaxy S3 to your computer via email, you need to make sure your Samsung Galaxy S3 has access to internet.
First go to 'Gallery' and select the photos you want to transfer.
Then, tap on the 'Share' icon represented by two dots connected to one.
Select 'Email' or the emailing app you use.
In the 'Recipient' section, type your own email address, and send.
Now go to your computer and connect yourself to your email account.
Open your new message from you, and download the photos on your computer.
Using Google Drive
Using Google Driveto transfer photos from your Samsung Galaxy S3 to a computer is an easy thing to do. You first need to verify you have the 'Drive' app from Google on your Samsung Galaxy S3, if you don't, go download it from the Google Play Store.
You will also need to have access to it on your computer, which requires you to have a Gmail account.
Once you've overcome these issues, go to 'Gallery' and select the photos you want to transfer.
Then, tap on the 'Share' icon represented by two dots connected to one.
Select 'Save to Drive'. You will be redirected to the 'Save to Drive' menu in which you can choose the folder you save your photos in.
Select it, then wait.
Your photos are on your Drive ! Now go on your computer and open your Gmail account.
Click on the 'Google apps' menu represented by a square made of nine squares, and click on 'Drive'. At last, go to the folder you saved your photos in, and download them on your computer.
So you own a smart Samsung device and saved tons of precious photos, and now you wonder how do I transfer photos from Samsung phone to computer or laptop for backup? Your decision is so much right and in sync with million other Samsung users. However, do you know how to transfer photos from Samsung to computer? If not, don't worry - this article will deliver 5 most easy-to-follow ways for your no-hassle transfer experience.
You can also click to learn:
From this tutorial, you can learn how to transfer photos from Samsung to PC or Mac via USB cable, Samsung Kies, MobiKin Assistant for Android, Google Drive or Bluetooth. Now let's see how they work:
1. How to Export Photos from Samsung Galaxyto PC Using USB Cable?
When you want to transfer photos from Samsung Galaxy phone to computer, using USB cable is probably the easiest option of all. What's more, this process pretty much works for all Samsung models. So, let's first try transferring the pictures using USB cable. This way just requires you to use USB cable to connect your Samsung device to computer and then drag and drop the pictures.
The followings are the details about how to transfer photos from Samsung Galaxy to computer with USB cable:
Step 1. Connect your Samsung device to computer with USB cable.
Step 2. Go with the prompts to let the computer detect the connected Samsung device.
How To Pictures From Samsung Galaxy S3 To Mac Pro
Step 3. Set the USB connection type as 'MTP' or 'PTP'.
Step 4. Open 'This PC' and tap on your device's name. Then click on 'DCIM' folder to view and select the pictures you want to transfer from your Samsung.
Step 5. Copy and paste the images to a folder on your computer.
2. How to Import Photos from Samsung to PC with Samsung Kies?
When using the latest Samsung devices like Galaxy S10/S9/S8 or others, Samsung Kies is your go-to solution to transfer photos from Samsung to PC. This is an official tool that allows you to manage and move your bulk of photos from your high-end Samsung device to the desktop computer.
Steps to import photos from Samsung to PC via Samsung Kies:
Step 1. Download and install the right version of Samsung Kies on your computer and then launch it.
Step 2. Link your Samsung phone/tablet to the PC/Mac by using USB cable.
Step 3. Tap on 'Photos' option in the left pane to locate all the pictures on your device to the program.
Step 4. Mark the images that you want to transfer to computer and click on 'Save to PC' to move the pictures.
Except for that, you can also directly backup and restore all your Samsung data with Samsung Kies. Nonetheless, please notice that this software only applies to Samsung devices. So if you want to get a tool with higher compatibility, you should find a professional Samsung Kies alternative, such as MobiKin Assistant for Android.
3. How to Transfer Photos from Samsung Galaxy to PC via MobiKin Assistant for Android?
How To Pictures From Samsung Galaxy S3 To Macbook Pro
MobiKin Assistant for Android is an Android files manager tool that not only allows you to transfer different kinds of files like photos, music, videos, etc. from Samsung or other Android devices to computer or laptop, but also enables you to manage these files with simple clicks. With the help of this Samsung photo transfer program, you are free to download pictures from Samsung phone to computer selectively or wholly. MobiKin Assistant for Android supports all the hot Samsung devices like Galaxy S10/S9/S8/S7/S6/S5.
Now just click the icon below to download and install the right version (Windows or Mac) of the program on your computer.
Once installed, you can follow the tutorial below to transfer photos fromSamsung Galaxy S10/S9/S8/S7/S6/S5 to computer:
Step 1. Run the installed MobiKin Assistant for Android on your PC/laptop and connect your Samsung phone to the computer via USB cord or Wi-Fi.
Step 2. Go with the on-screen prompts to make the Samsung device recognized. Once done, you will see an interface as below:
Step 3. Now tap on 'Photos' > 'Camera'/'Library' in the left panel and all the photos stored on your Android device will be displayed in the right column.
Step 4. Choose all that you wish to transfer and tap on 'Export' to copy photos from Samsung phone to PC.
This is the steps to transfer photos from Samsung phone to PC selectively. If you wish to download all your Samsung pictures to computer, you can choose the 'One-click Backup & Restore' feature of this software. You just need to click on 'Super Toolkit' > 'Backup' > 'Photos' > 'Back Up'. Then you can save your pictures to computer for backup.
4. How to Download Photos from Samsung Phone to Computer via Google Drive?
Have a Google account? Then you can experience the ease that virtual cloud storage brings with itself. That is to say, you can download pictures from Samsung phone to computer using Google Drive. To complete that, you can first upload your wanted pictures from Samsung to Google Drive. Once uploaded to the Drive, you can download your Android pictures anytime and anywhere to your desktop.
Here is how to download pictures from Samsung phone to computer with Google Drive:
Samsung Galaxy S3 Cases
Step 1. Open Google Drive on your Samsung device and sign in to your Google account.
Step 2. On the primary interface of Google Drive, you can click on '+' and hit 'Upload' to send all your Samsung photos from the device to the Drive. (If needed, you can click to learn more details about how to backup Android data to Google Drive>>)
.jpg)
If so, turn the Bluetooth in the 'Settings' menu'. Do the same for your Samsung Galaxy S3, or simply use a dedicated application. You now have to pair your devices together.
When you turned the Bluetooth on your Samsung Galaxy S3, menu appeared, searching for other devices connected via Bluetooth. Find your computer's name and select it.
Wait a few seconds, and the two will be paired ! Once it is done, go to 'Gallery' and select the photos you want to transfer.
Then, tap on the 'Share' icon represented by two dots connected to one.
Select 'Bluetooth', then your computer's name.
Now wait, your photos are transferring!
Transfer photos from your Samsung Galaxy S3 to your computer via email
To transfer photos from your Samsung Galaxy S3 to your computer via email, you need to make sure your Samsung Galaxy S3 has access to internet.
First go to 'Gallery' and select the photos you want to transfer.
Then, tap on the 'Share' icon represented by two dots connected to one.
Select 'Email' or the emailing app you use.
In the 'Recipient' section, type your own email address, and send.
Now go to your computer and connect yourself to your email account.
Open your new message from you, and download the photos on your computer.
Using Google Drive
Using Google Driveto transfer photos from your Samsung Galaxy S3 to a computer is an easy thing to do. You first need to verify you have the 'Drive' app from Google on your Samsung Galaxy S3, if you don't, go download it from the Google Play Store.
You will also need to have access to it on your computer, which requires you to have a Gmail account.
Once you've overcome these issues, go to 'Gallery' and select the photos you want to transfer.
Then, tap on the 'Share' icon represented by two dots connected to one.
Select 'Save to Drive'. You will be redirected to the 'Save to Drive' menu in which you can choose the folder you save your photos in.
Select it, then wait.
Your photos are on your Drive ! Now go on your computer and open your Gmail account.
Click on the 'Google apps' menu represented by a square made of nine squares, and click on 'Drive'. At last, go to the folder you saved your photos in, and download them on your computer.
So you own a smart Samsung device and saved tons of precious photos, and now you wonder how do I transfer photos from Samsung phone to computer or laptop for backup? Your decision is so much right and in sync with million other Samsung users. However, do you know how to transfer photos from Samsung to computer? If not, don't worry - this article will deliver 5 most easy-to-follow ways for your no-hassle transfer experience.
You can also click to learn:
From this tutorial, you can learn how to transfer photos from Samsung to PC or Mac via USB cable, Samsung Kies, MobiKin Assistant for Android, Google Drive or Bluetooth. Now let's see how they work:
1. How to Export Photos from Samsung Galaxyto PC Using USB Cable?
When you want to transfer photos from Samsung Galaxy phone to computer, using USB cable is probably the easiest option of all. What's more, this process pretty much works for all Samsung models. So, let's first try transferring the pictures using USB cable. This way just requires you to use USB cable to connect your Samsung device to computer and then drag and drop the pictures.
The followings are the details about how to transfer photos from Samsung Galaxy to computer with USB cable:
Step 1. Connect your Samsung device to computer with USB cable.
Step 2. Go with the prompts to let the computer detect the connected Samsung device.
How To Pictures From Samsung Galaxy S3 To Mac Pro
Step 3. Set the USB connection type as 'MTP' or 'PTP'.
Step 4. Open 'This PC' and tap on your device's name. Then click on 'DCIM' folder to view and select the pictures you want to transfer from your Samsung.
Step 5. Copy and paste the images to a folder on your computer.
2. How to Import Photos from Samsung to PC with Samsung Kies?
When using the latest Samsung devices like Galaxy S10/S9/S8 or others, Samsung Kies is your go-to solution to transfer photos from Samsung to PC. This is an official tool that allows you to manage and move your bulk of photos from your high-end Samsung device to the desktop computer.
Steps to import photos from Samsung to PC via Samsung Kies:
Step 1. Download and install the right version of Samsung Kies on your computer and then launch it.
Step 2. Link your Samsung phone/tablet to the PC/Mac by using USB cable.
Step 3. Tap on 'Photos' option in the left pane to locate all the pictures on your device to the program.
Step 4. Mark the images that you want to transfer to computer and click on 'Save to PC' to move the pictures.
Except for that, you can also directly backup and restore all your Samsung data with Samsung Kies. Nonetheless, please notice that this software only applies to Samsung devices. So if you want to get a tool with higher compatibility, you should find a professional Samsung Kies alternative, such as MobiKin Assistant for Android.
3. How to Transfer Photos from Samsung Galaxy to PC via MobiKin Assistant for Android?
How To Pictures From Samsung Galaxy S3 To Macbook Pro
MobiKin Assistant for Android is an Android files manager tool that not only allows you to transfer different kinds of files like photos, music, videos, etc. from Samsung or other Android devices to computer or laptop, but also enables you to manage these files with simple clicks. With the help of this Samsung photo transfer program, you are free to download pictures from Samsung phone to computer selectively or wholly. MobiKin Assistant for Android supports all the hot Samsung devices like Galaxy S10/S9/S8/S7/S6/S5.
Now just click the icon below to download and install the right version (Windows or Mac) of the program on your computer.
Once installed, you can follow the tutorial below to transfer photos fromSamsung Galaxy S10/S9/S8/S7/S6/S5 to computer:
Step 1. Run the installed MobiKin Assistant for Android on your PC/laptop and connect your Samsung phone to the computer via USB cord or Wi-Fi.
Step 2. Go with the on-screen prompts to make the Samsung device recognized. Once done, you will see an interface as below:
Step 3. Now tap on 'Photos' > 'Camera'/'Library' in the left panel and all the photos stored on your Android device will be displayed in the right column.
Step 4. Choose all that you wish to transfer and tap on 'Export' to copy photos from Samsung phone to PC.
This is the steps to transfer photos from Samsung phone to PC selectively. If you wish to download all your Samsung pictures to computer, you can choose the 'One-click Backup & Restore' feature of this software. You just need to click on 'Super Toolkit' > 'Backup' > 'Photos' > 'Back Up'. Then you can save your pictures to computer for backup.
4. How to Download Photos from Samsung Phone to Computer via Google Drive?
Have a Google account? Then you can experience the ease that virtual cloud storage brings with itself. That is to say, you can download pictures from Samsung phone to computer using Google Drive. To complete that, you can first upload your wanted pictures from Samsung to Google Drive. Once uploaded to the Drive, you can download your Android pictures anytime and anywhere to your desktop.
Here is how to download pictures from Samsung phone to computer with Google Drive:
Samsung Galaxy S3 Cases
Step 1. Open Google Drive on your Samsung device and sign in to your Google account.
Step 2. On the primary interface of Google Drive, you can click on '+' and hit 'Upload' to send all your Samsung photos from the device to the Drive. (If needed, you can click to learn more details about how to backup Android data to Google Drive>>)
Step 3. Now you need to login to your Google account on computer and then download the uploaded pictures to your desktop.
The Sims 4 Teen Pregnancy Mod. T o get the sims 4 mods teen pregnancy you are gonna need two things for this, one is MC command center and the other thing you must download is MC woohoo which is a part of MC Command Center. The Sims 3 Recommended Mods List – Pleasant Sims.
5. How to Copy Photos from Samsung Galaxy to Computer via Bluetooth?
Supposed that your computer equips the Bluetooth feature, syncing pictures from Samsung to PC via Bluetooth is also a good option. By using this way, what you need to do is just to connect your Samsung and computer via Bluetooth then you can begin importing photos from Samsung to PC without any hassle.
Now let's see how to copy photos from Samsung Galaxy S10/S9/S8 to computer via Bluetooth:
Step 1. Turn on Bluetooth on your Samsung phone and make it visible to the surrounding devices.
Step 2. Press 'Windows' key + 'A' button together to open the 'Action Centre' panel on your desktop, and enable 'Bluetooth'.
Step 3. Open the Bluetooth settings and click on your Android device from the visible list of devices to pair.
Step 4. Now, a passcode will pop up on both the devices and if they are the same, just hit the 'OK' option.
Step 5. Once paired, you can tap on the 'Send or receive via Bluetooth' and then the 'Receive files'.
Step 6. Next, on the Samsung device, you need to click 'Photos' App > select the photos that you want to transfer > 'Share' > 'Bluetooth' to send files to PC.
Maybe you also want to know:
Write in the End
These are 5 fast and easy ways to transfer photos from Samsung phone to computer. Remember, no two methods are the same so you need to choose the best one based on your device version and personalized preferences. Here, my suggestion is to use the MobiKin Assistant for Android since it is a comprehensive tool with lots of functions.
How To Pictures From Samsung Galaxy S3 To Mac Iphone
Do you agree with me? Please share your opinions with us!
Samsung Galaxy S3 Battery
Related Articles: